巧用 Excel 的 Ctrl+E 快捷键,批量重命名大量文件
在日常工作与生活中,偶尔会遇到要对大量文件进行重命名的情况,在文件数量比较多的情况下,如果逐个文件进行操作,会耗费大量时间与精力。此时,我们可以借助「Excel、记事本、命令提示符」这三个工具,实现批量重命名大量文件的快速操作。
将需要重命名的文件,统一复制到一个单独的文件夹中(一定要保留备份,将文件复制一份出来操作,以防误操作丢失文件)。
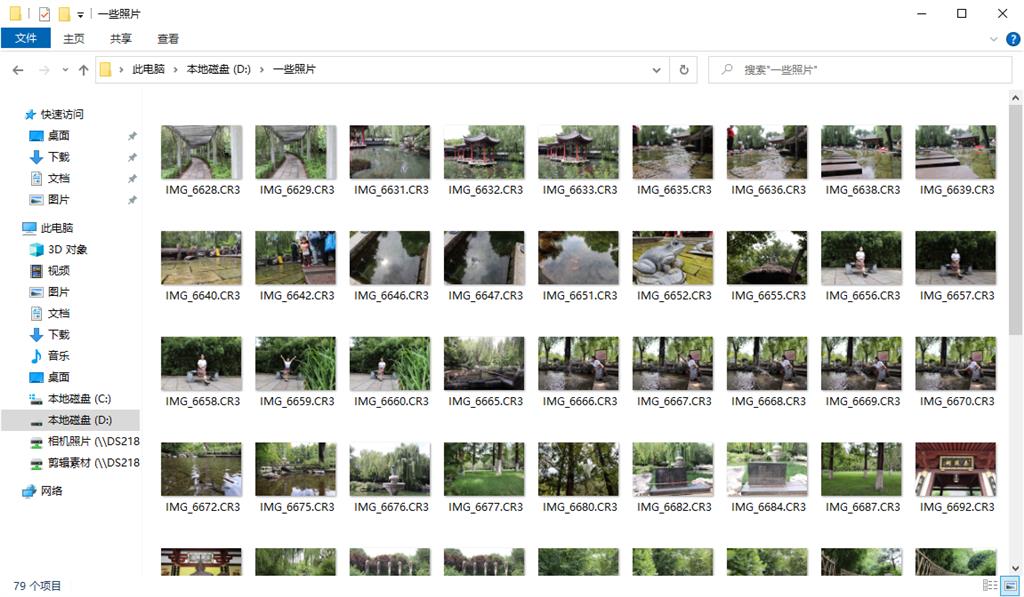
在文件夹路径的地址栏,输入 cmd 并回车,打开命令提示符界面,并自动定位到当前路径。
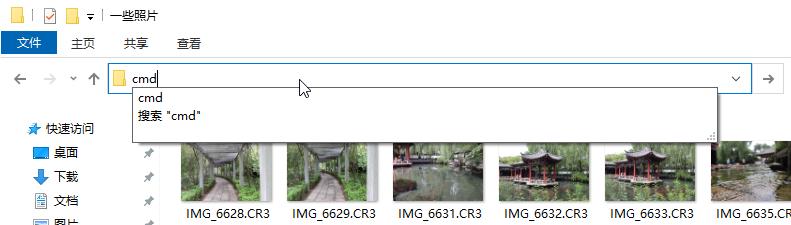
在命令提示符工具中,输入 dir /b > rename.xls 并回车,生成当前目录的文件清单。
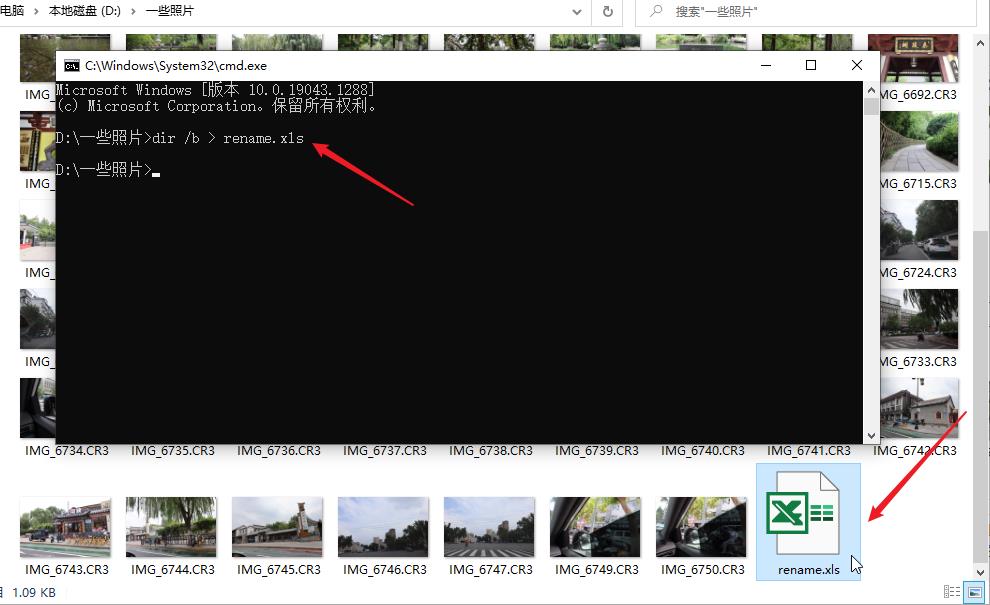
打开生成的文件清单 Excel 文件,如果弹出下图提示,则点击「是」。
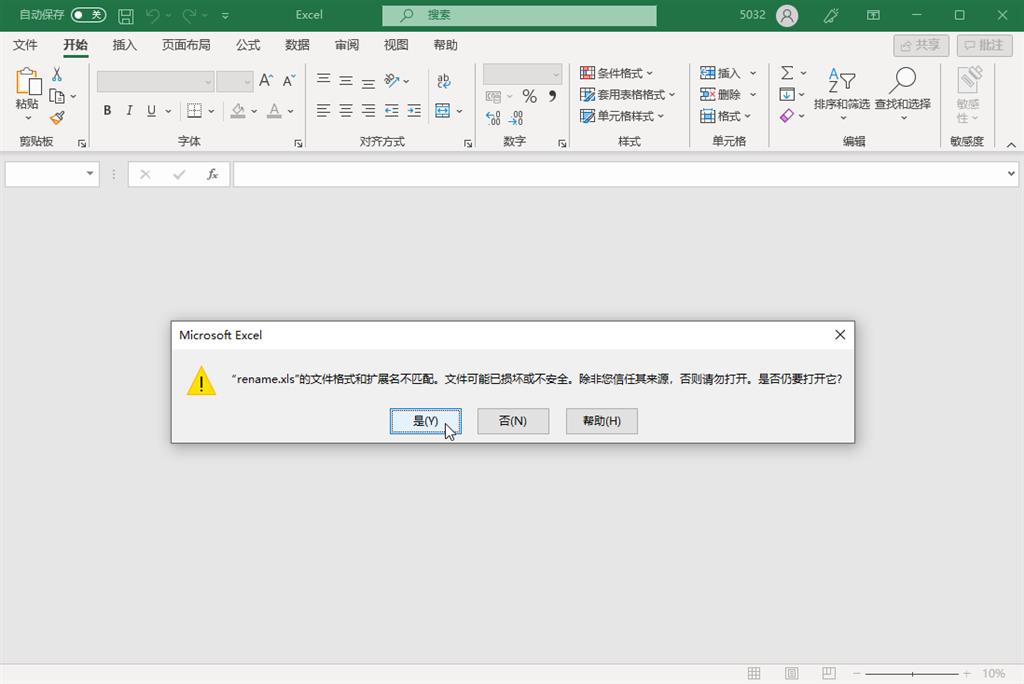
在第一行打个样,复制A1的内容到B1,然后根据需要增加前缀、后缀,或者中间内容。
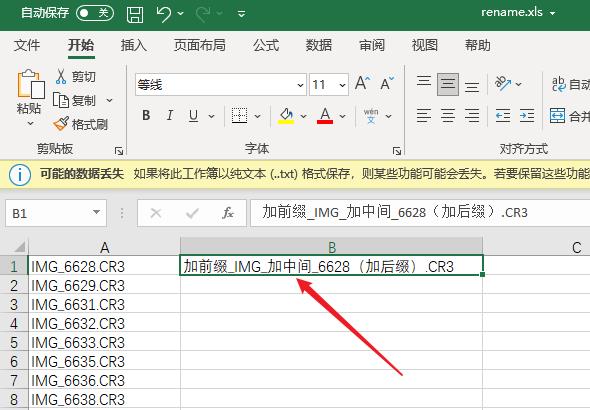
点击第二行的B2单元格,将焦点定位到该单元格,然后按 Ctrl+E 快捷键,此时,第二列的其余单元格会根据第一行的变化规律,填充相应内容。
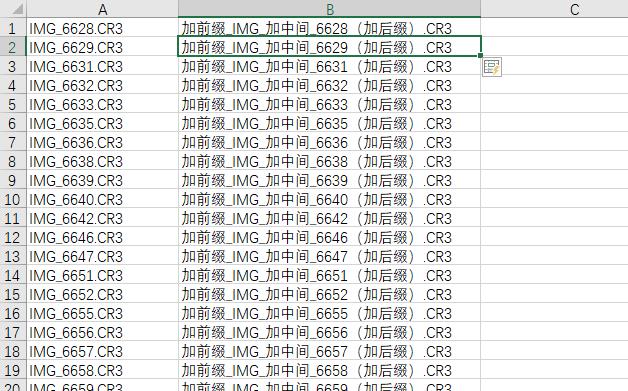
此时我们可以看到:第一列为现在文件的名称,第二列为你要改成的名称,然后我们在第一行第三列输入公式「=”rename “&A1&” “&B1」,注意 rename 后面有一个空格,A1后面的连接符后面的引号里面也是空格。
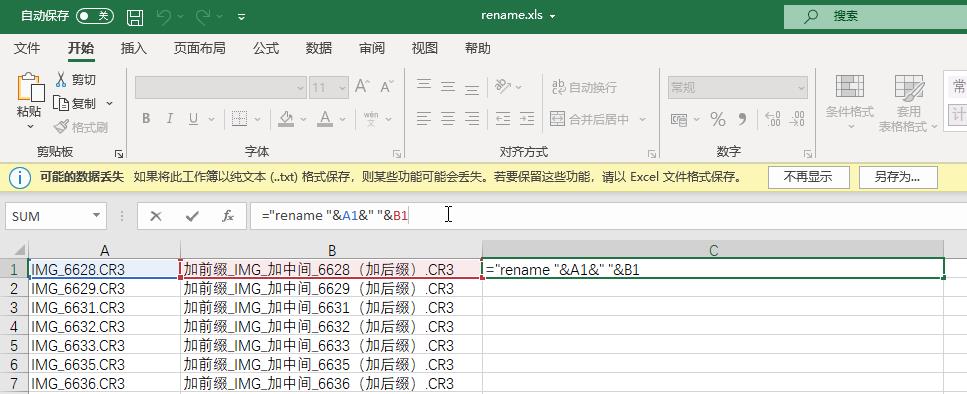
往下重复第三列第一行的内容,生成命令清单。
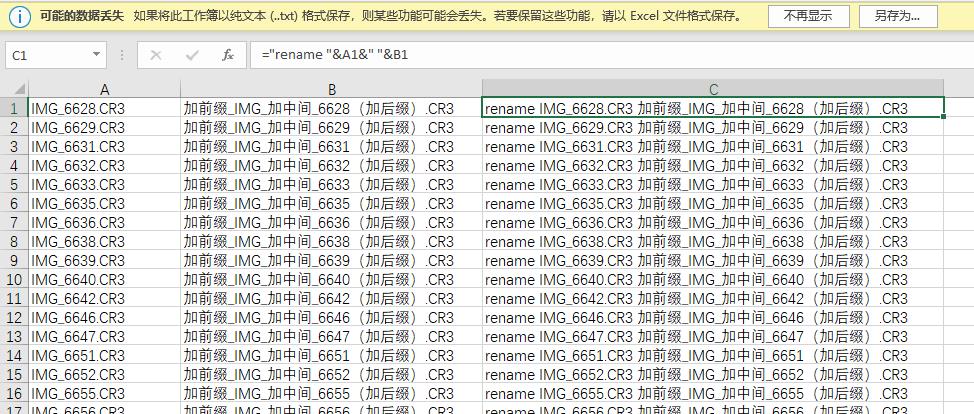
把第三列生成的命令清单复制到记事本,然后另存为 rename.bat 批处理文件(注意该文件要保存到与要重命名的文件相同的目录)。
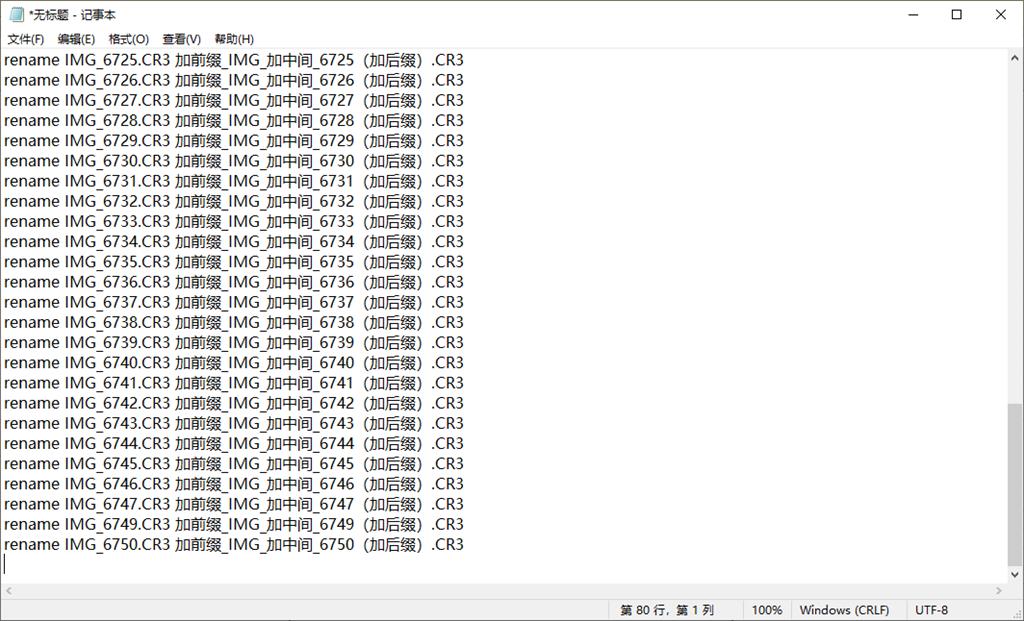
双击执行 rename.bat 批处理文件,则会发现目录下所有的文件名就都改好了。
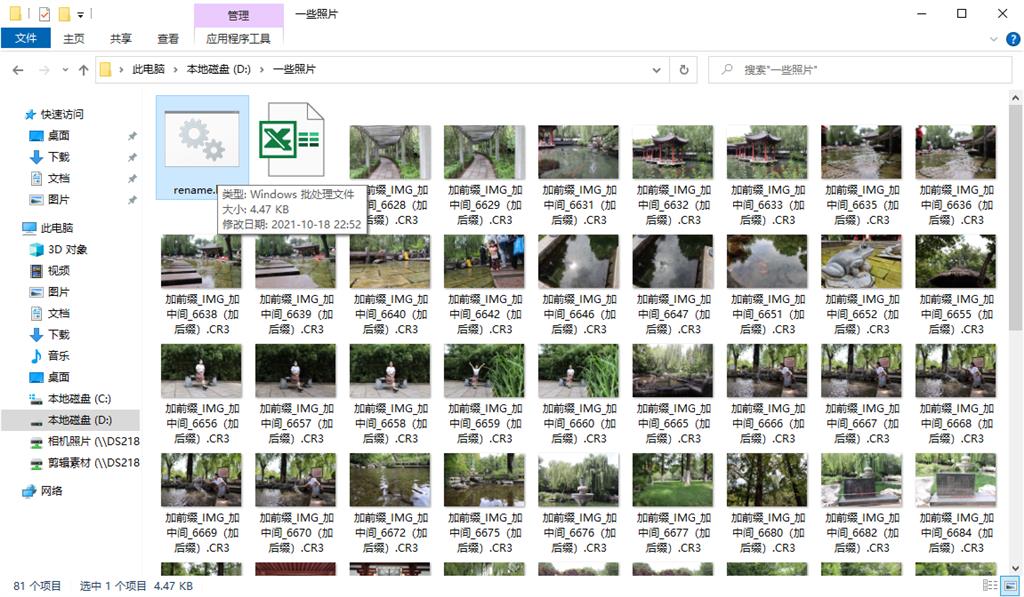
注意:如果批处理之后的文件名出现乱码,一般是批处理文件编码的问题,将 rename.bat 文件重新编辑另存,在「另存为」对话框中,修改编码为 ANSI 再保存,然后重新执行试一下。
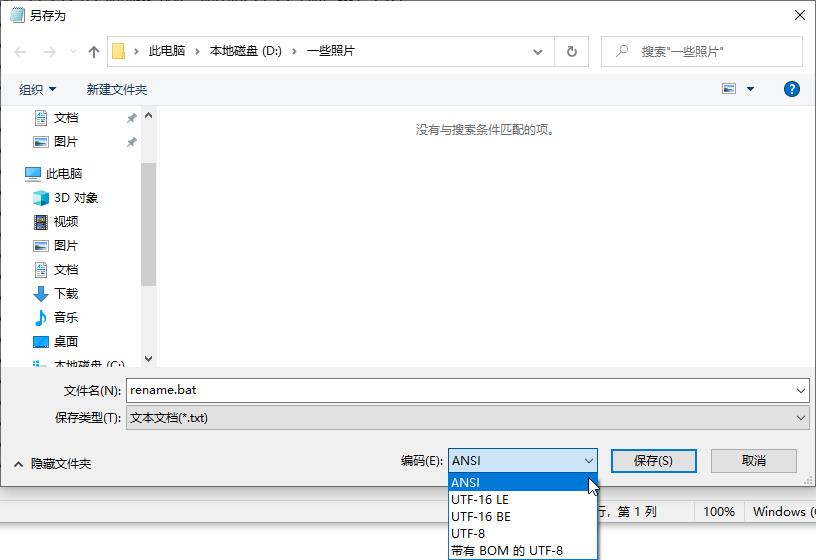
- 如何提取『Windows 聚焦』锁屏界面背景图片
- 键盘 Key Code 对照表(键码对照表)
- Windows 10 声音突然变大,有可能是音频设备驱动切换导致的
- 巧用 Excel 的 Ctrl+E 快捷键,批量重命名大量文件
- Msdia80.dll 是什么文件?磁盘根目录出现 msdia80.dll 的解决办法
- 如何禁用 ASP.NET Core 开发中的「自动生成和刷新」选项
- Windows 7 异常断电后去除启动修复,直接进系统
- 如何在 Windows 服务中托管 ASP.NET Core 网站程序
- 加快 Canon Digital Photo Professional(佳能DPP4)运行速度的方法
- C#桌面程序(WinForms)设置为管理员权限运行
微信扫描二维码
在手机上观看本页